Choisir sa nounou grâce à Gmaps
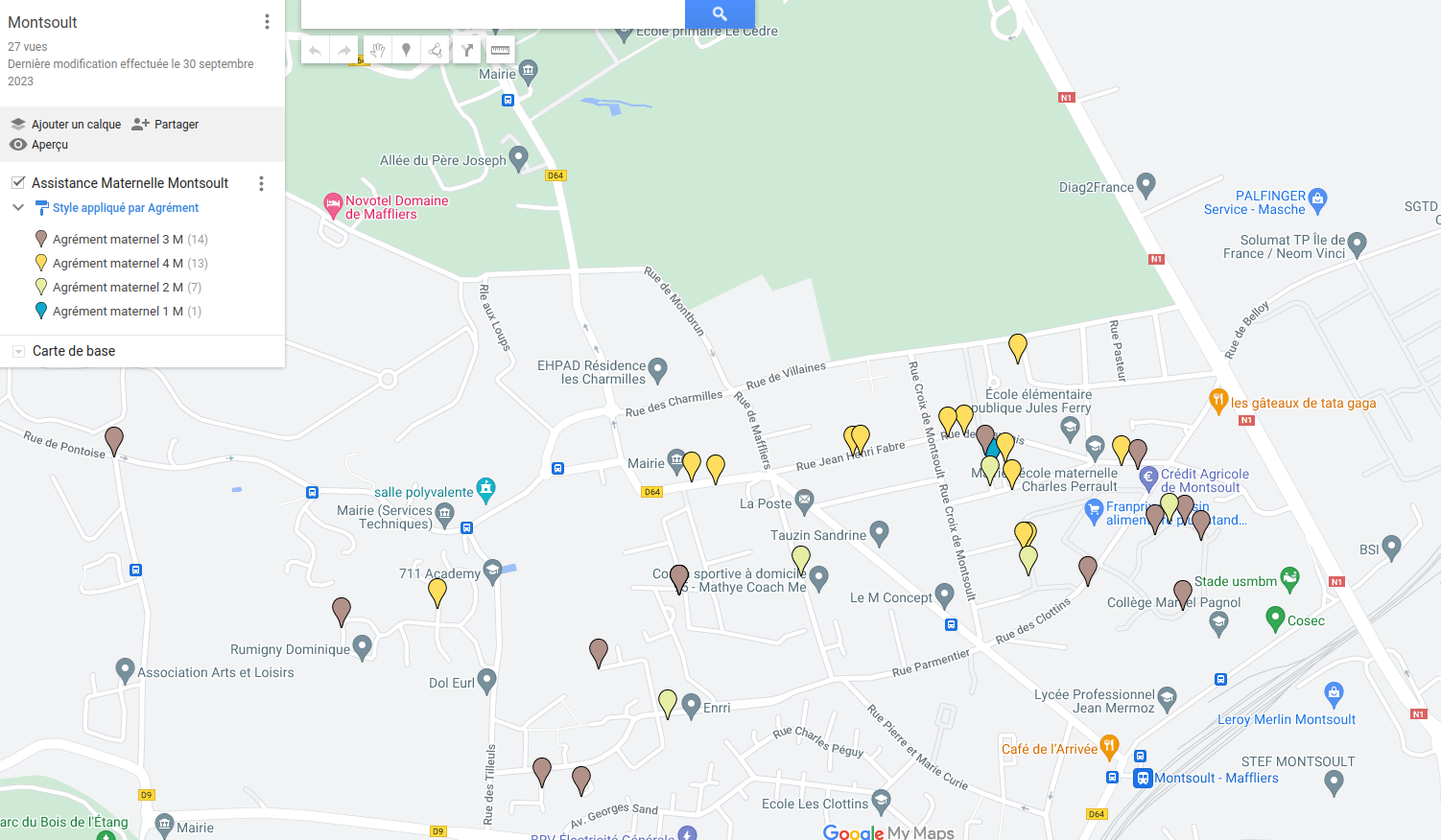
Un petit article « astuce » de Google maps.
J'avais découvert l'astuce en recherchant une nounou pour mon premier fils, mais, dans les faits, elle peut être utilisée pour pas mal d'autre chose voulant liant un tableur de localisation et une carte Google.
Tuto
Il faut un compte Google. C'est le seul point négatif.
En étant connecté sur ce compte, il faut uploader un fichier CSV (séparateur virgule, a priori, point-virgule ne fonctionne pas bien) sans entête contenant au minima :
- Une colonne qui contient des indications de localisation (latitude/longitude, adresse complète, etc). Le fichier de la mairie contenait les adresses, parfait 👌
- Une colonne qui servira de "titre". Personnellement, j'ai choisi le nom de l'assistant⋅e maternelle.
- Optionnellement, une colonne différentiant un « type ». Nous, on avait choisi de trier par distance par rapport à la maison ou l'école (mais ça, ça sera visuelle sur la carte) et par capacité d'accueil.
Nous avions récupéré un PDF sur le site de la mairie que j'ai "transformé" par la magie du copier/coller en fichier CSV (dans libre-office bien sûr). Le fichier utilisé est le suivant :
Ensuite, il faut aller dans votre interface My Maps ou directement via le lien Nouvelle carte.
Vous arriverez sur une interface « Carte sans titre ». Déjà, je vous invite à nommer votre carte pour y revenir plus tard au cas où. Pour ce faire, il faut cliquer sur « Carte sans titre »
Ensuite, cliquez sur « Importer »
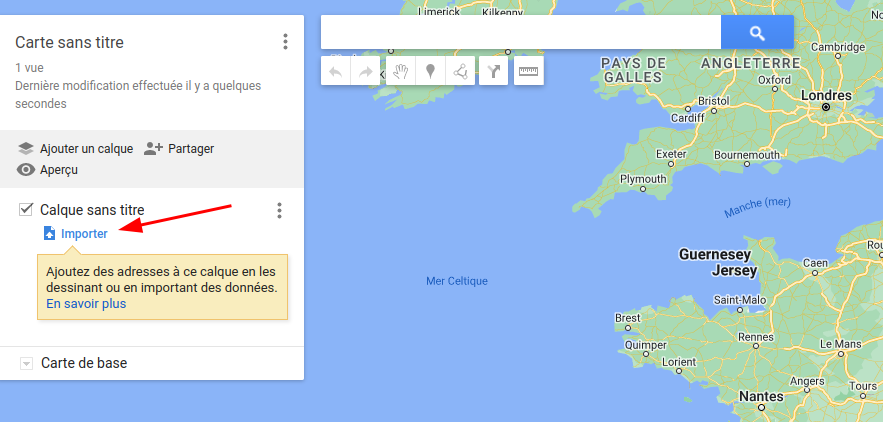
Choisissez votre fichier dans l'onglet « Google Drive ». Après l'import, il vous sera demandé dans l'ordre :
- la localisation. Choisissez la colonne correspondante puis cliquez sur Continuer.
- le titre. Choisissez la colonne correspondante puis cliquez sur Continuer.
Pouf, magie, vous allez avoir toutes les adresses pointées sur une carte !
Bon à savoir : la colonne localisation peut-être multiple. Ainsi, si votre fichier contient une colonne adresse, une avec les codes postaux et une avec les villes, il n'y a pas besoin de les fusionner, il suffit de cocher les 3 dans la 1ere étape d'import.
Pouvoir filtrer
Vous pouvez rajouter un filtre via les styles.
Cliquez sur « Style uniforme » puis choisissez votre colonne de filtre.
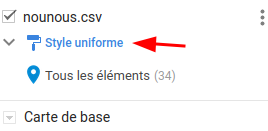
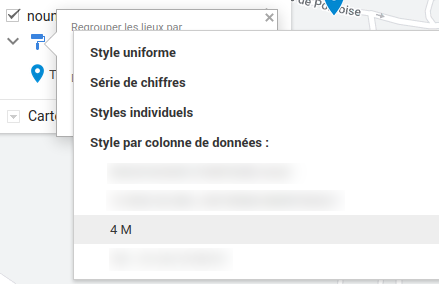
Ainsi, vous obtenez des pointeurs de couleur différente selon vos critères et vous pourrez dé/cocher ceux qui vous intéresse ou pas.

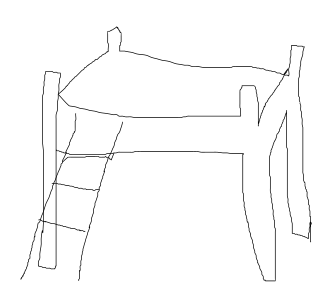
Comments ()